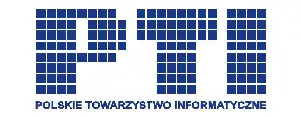Treść strony
Nowe funkcje dostępności w iOS 10 - Mateusz Bobruś
Jak co roku, firma Apple wypuszcza nowe wersje swoich systemów operacyjnych, w tym: Mac OSX Sierra, a także iOS. Zobaczmy zatem, co zmieniło się w nowej wersji iOS 10 pod względem dostępności. W tym artykule nie będziemy opisywać wszystkich funkcji, które dotyczą systemu jako całości, a jedynie skupimy się na funkcjach przydatnych dla osób niewidomych i niedowidzących.
UWAGA! W dalszej części artykułu wielokrotnie będzie mowa o przesuwaniu palcem po ekranie, co należy rozumieć jako eksplorowanie ekranu palcem bez jego odrywania lub wykonywanie gestu „głaskania” palcem w prawo i lewo.
Słowniki wymowy dla VoiceOver
Użytkownicy czytnika ekranu VoiceOver nareszcie doczekali się funkcji, która pozwala na dostosowanie syntezatora w taki sposób, aby słowa, które są źle wypowiadane, były wypowiadane poprawnie.
Uruchamianie funkcji „Wymowa”.
Aby uruchomić funkcję „Wymowa”, należy wykonać następujące czynności:
Odblokuj swoje urządzenie, jeśli jest ono zablokowane.
Wejdź do głównego menu, naciskając klawisz Home, odnajdź opcję Ustawienia, a następnie stuknij dwukrotnie.
Przesuwaj po ekranie jednym palcem, aż odnajdziesz opcję Ogólne, a następnie stuknij dwukrotnie.
Ponownie przesuwaj po ekranie jednym palcem, aż odnajdziesz opcję Dostępność, a następnie stuknij dwukrotnie.
Przesuwaj jednym palcem, aż odnajdziesz opcję Mowa, a następnie stuknij dwukrotnie.
Przesuwaj jednym palcem, aż pojawi się opcja Wymowa, a następnie stuknij dwukrotnie.
UWAGA! Może zdarzyć się, że po przejściu na koniec strony nie znajdziemy opcji Wymowa. Wówczas trzeba przewinąć okno trzema palcami do góry. Problem zaobserwowany w IPhone 5.
Pojawi się okienko z listą słów dodanych do słownika.
Dodawanie słów do słownika
Skoro już wiemy, jak uruchamiać słownik wymowy, przyszła pora na dodanie naszego pierwszego słowa. W tym celu, po otwarciu słownika, należy odnaleźć przycisk Dodaj, który znajduje się w prawym, górnym rogu ekranu, a następnie stuknąć dwukrotnie. Załóżmy, że chcielibyśmy, aby VoiceOver zamiast słowa „dock” mówił „dok” Pojawią się dwa pola:
Fraza – w tym polu wpisz słowo, które jest wymawiane nieprawidłowo, czyli dock.
Zastąpienie – w tym polu wpisz słowo, jakie ma być wymawiane po napotkaniu danego słowa, czyli dok.
Oprócz kontrolek opisanych powyżej, okno dodawania słów do słownika składa się z następujących opcji:
Języki – ta opcja określa, czy dana wymowa ma być stosowana do wszystkich języków, czy tylko do wybranego.
Głosy – ta opcja pozwala zdecydować, czy wymowa ma być stosowana dla wszystkich głosów syntezatora danego języka, czy tylko do wybranych.
We wszystkich programach – ta opcja pozwala wybrać, czy dana wymowa ma być stosowana globalnie, czy tylko dla wybranych aplikacji.
Ignoruj wielkość liter – ta opcja decyduje, czy słowa, w których jest stosowany podział liter różnej wielkości mają być uwzględniane.
Jeśli uznamy, że nasze słowo jest gotowe do dodania, możemy stuknąć w przycisk Wróć, który znajduje się w lewym górnym rogu ekranu.
Automatyczny głośnik dla rozmów
Kolejną funkcją, którą warto opisać jest funkcja Automatycznego głośnika dla rozmów. Zapewne niektórzy z czytelników wiedzą, jak uciążliwym było w starszych wersjach systemu prowadzenie rozmów w sposób umożliwiający zachowanie prywatności, ponieważ po oderwaniu telefonu od ucha, trzeba było trzymać iPhone dosłownie przy uchu.
Aby włączyć opcję „Automatyczny głośnik dla rozmów”, należy wykonać następujące czynności:
Odblokuj swoje urządzenie, jeśli jest ono zablokowane.
Wejdź do głównego menu, odnajdź opcję Ustawienia, a następnie stuknij dwukrotnie.
Przesuwaj po ekranie jednym palcem, aż odnajdziesz opcję Ogólne, a następnie stuknij dwukrotnie.
Ponownie przesuwaj po ekranie jednym palcem, aż odnajdziesz opcję Dostępność, a następnie stuknij dwukrotnie.
Na ekranie wyszukaj opcję VoiceOver, a następnie stuknij dwukrotnie.
Po otwarciu opcji VoiceOver, wyszukaj opcję Dźwiękowe, a następnie stuknij dwukrotnie.
Przesuń po ekranie jednym palcem, aż odnajdziesz opcję Autom. głośnik dla rozmów. Wyłączenie tej opcji poprzez stuknięcie dwukrotne spowoduje, że gdy odsuniemy telefon od ucha, to dźwięk w trakcie połączenia audio nie będzie automatycznie przełączany na głośnik, natomiast jej ponowne włączenie powróci do stanu domyślnego.
Nowe głosy syntezatora mowy Vocalizer expressive
W najnowszej wersji systemu operacyjnego dodano dwa nowe głosy dla języka polskiego – są to „Krzysztof” i „Ewa”. Głosy te po aktualizacji systemu należy pobrać.
Aby pobrać nowe głosy dla systemu iOS 10 należy:
Odblokuj swoje urządzenie, jeśli jest ono zablokowane.
Wejdź do głównego menu, odnajdź opcję Ustawienia, a następnie stuknij dwukrotnie.
Przesuwaj po ekranie jednym palcem, aż odnajdziesz opcję Ogólne, a następnie stuknij dwukrotnie.
Ponownie przesuwaj po ekranie jednym palcem, aż odnajdziesz opcję Dostępność, a następnie stuknij dwukrotnie.
Znów przesuwaj palcem po ekranie aż odnajdziesz opcje Mowa i otwórz ją, stukając ją dwukrotnie.
Teraz z kolei przesuwając palcem po ekranie, odnajdź opcję Głosy i stuknij ją dwukrotnie, aby otworzyć.
Przesuwając palcem po ekranie, odnajdź opcję: polski. Tu też padnie nazwa dotychczas używanego głosu „Zosia”. Otwórz tę opcję, stukając palcem dwukrotnie w ekran.
Teraz przesuwając palcem po ekranie, odnajdziemy nowe głosy „Ewa” i „Krzysztof”. Aby je pobrać, słysząc nazwę głosu, należy wykonać gest przesunięcia (głaśnięcia) palcem w prawo, dzięki czemu znajdziemy przycisk: pobierz. Stukamy dwukrotnie palcem w ekran, aby rozpocząć pobieranie.
UWAGA! Jeśli usłyszymy tylko nazwę głosu, bez jego rozmiaru, oznacza to, że głos jest już pobrany.
Klawiszem Początek możemy opuścić menu, albo pozostać w tym miejscu, aby ustawić nowy głos jako używany przez VoiceOver.
Wybieranie nowego głosu dla systemu VoiceOver
Jeśli po pobraniu chcemy, aby nowy głos był wykorzystywany przez VoiceOver, to – w przypadku, gdy opuściliśmy menu Ustawień i wyłączyliśmy je na ekranie przełączania programów – wykonaj czynności od 1 do 7 z powyższej instrukcji pobierania nowego głosu.
Jeśli nie wyłączaliśmy Ustawień na ekranie przełączania – tylko otwórz Ustawienia.
Kiedy nie zamknęliśmy okna Ustawień po pobraniu głosu, to
przesuwając palcem po ekranie, odszukajmy głos, który chcemy użyć. Możliwe jest oczywiście użycie głosu już pobranego (wtedy nie pada jego rozmiar;
stukając dwukrotnie otwórzmy jego podmenu;
przesuwając palcem, odszukajmy typ głosu. Podstawowy (samo imię) lub rozszerzony.
UWAGA! Przesuwając palcem w prawo – gest głaśnięcia – od nazwy głosu, znajdziemy przycisk z próbką głosu. Stukając dwukrotnie palcem, odtworzymy tą próbkę.
Stukając dwukrotnie w nazwę głosu, wybierzemy go dla VoiceOver.
Przyciskiem Początek wychodzimy z Ustawień.
UWAGA! Dla ułatwienia, na ekranie przełączania wyłączmy Ustawienia, aby przy następnym ich otwarciu rozpocząć od pierwszego ekranu ustawień. W tym celu naciskamy szybko dwukrotnie przycisk Początek, a potem gestem głaskania lewo/prawo odszukujemy Ustawienia i przeciągając trzema palcami do góry zamykamy je.
Lupa
W iOS 10 oprócz znanych wcześniej funkcji VoiceOver i Zoom w Dostępności pojawiła się funkcja Lupa, której nie wolno mylić z wcześniej znaną funkcją Zoom. Nie powiększa ona bowiem ekranu telefonu, ale umożliwia skorzystanie z aparatu telefonu jako lupy elektronicznej. Niektórzy użytkownicy słabowidzący mogą znać tą funkcje choćby z programów Seeing Assistant Home czy ViaOpta Daily.
Włączanie Lupy.
Aby włączyć lupę:
Odblokuj swoje urządzenie, jeśli jest ono zablokowane.
Wejdź do głównego menu, odnajdź opcję Ustawienia, a następnie stuknij dwukrotnie.
Przesuwaj po ekranie jednym palcem, aż odnajdziesz opcję Ogólne, a następnie stuknij dwukrotnie.
Ponownie przesuwaj po ekranie jednym palcem, aż odnajdziesz opcję Dostępność, a następnie stuknij dwukrotnie.
Teraz przesuwając po ekranie jednym palcem odszukaj opcję Lupa i stuknij dwukrotnie.
Teraz odszukaj Lupa – wyłączone i stuknij dwukrotnie palcem, aby ją włączyć.
UWAGA! Po włączeniu funkcji Lupa, aby ją aktywować przy włączonym aparacie trzeba nacisnąć trzykrotnie przycisk Początek, o czym informuje komunikat będący pod linią, gdzie włączyliśmy lupę.
Osoby korzystające jednak z VoiceOver, szczególnie kiedy skrót funkcji dostępności jest ustawiony na VoiceOver, muszą bardzo uważać z funkcją Lupa, ponieważ jej aktywowanie powoduje, że trzykrotne naciśnięcie przycisku Początek w dowolnym momencie nie wysunie menu kontekstowe na dole ekranu, gdzie dostaniemy do wyboru trzy opcje: VoiceOver (czyli wyłączenie VoiceOver), Lupa (włączy aparat w funkcji lupa) i Anuluj.
O ile włączenie Lupy czy wyłączenie VoiceOver nie sprawi problemu, to gorzej jest z włączeniem VoiceOver ponownie. Wybieramy bowiem, co chcemy zrobić i pukamy dwukrotnie palcem w ekran. Jeśli jednak potrzebowaliśmy wyłączyć VoiceOver, to jego ponowne włączenie stanie się dla osoby niewidomej niemożliwe. Trzykrotne naciśnięcie przycisku Początek znów wysunie menu kontekstowe VoiceOver, Lupa i Anuluj, ale telefon nie będzie mówił.
Zakładając jednak, że z funkcji Lupa będą korzystały osoby słabowidzące, po trzykrotnym naciśnięciu przycisku Początek należy dotknąć palcem w opcję VoiceOver w menu kontekstowym. Jest to pierwsza opcja na liście po tytule menu, czyli innymi słowy druga linia tego menu.
Przesuwając dalej palcem w ustawieniach Lupy po jej włączeniu, napotkamy jedną opcję możliwą do włączenia. A mianowicie – jasność automatyczna. Włączenie tej opcji dwukrotnym stuknięciem palcem spowoduje, że jasność i kontrast będą regulowane automatycznie w zależności od światła zastanego.
Błędy w iOS 10
Pisząc o zmianach i nowościach dotyczących VoiceOver nie sposób nie wspomnieć o błędach czy też zmianach zachowania VoiceOver przy wykonywaniu niektórych czynności.
Najbardziej zauważalne błędy VoiceOver
Bez chmur. Kiedy mamy powiadomienie na zablokowanym ekranie i wykonamy gest przeciągnięcia po ekranie w górę lub w dół celem wybrania czynności do wykonania, usłyszymy m. in. „Bez chmur”, co ma oznaczać zamknij powiadomienie.
Powiadomienie, że wiadomość dotarła np. 3 metry temu zamiast 3 minuty temu.
Mówienie „dock” zamiast „dok”.
Nie można włączyć odtwarzania filmu w aplikacjach typu Interia Fakty czy Sport.pl Live. Niektóre artykuły są prezentowane w tych aplikacjach w formie wideo. Niestety, mimo że nie ma problemu z odnalezieniem przycisku Odtwarzaj, jego dwukrotne stuknięcie nie uruchamia odtwarzania. Można je natomiast uruchomić po wyłączeniu VoiceOver poprzez pojedyncze dotknięcie tego przycisku. Podobnie czasem nie udaje się otworzyć łącza znajdującego się w czytanym artykule. Problemy te zaobserwowałem na iPhone 5.
Brak możliwości odpowiadania na wiadomości SMS z ekranu powiadomienia w Ipponach 5, kiedy nie stosujemy kodu blokady ekranu.
Apple szumnie ogłosiło, że z iOS 10 będzie można odpowiadać na SMS-y na zablokowanym ekranie. Ale tak naprawdę przy VoiceOver można to było robić wcześniej, przeciągając palcem w górę lub w dół, kiedy odnaleźliśmy czynność Odpowiedz. Wystarczyło puknąć dwukrotnie, a dostawaliśmy pole edycyjne. Teraz opcji tej nie ma, a opcja Więcej w iPhone 5 nie działa. Pozostaje otwarcie powiadomienia. I odpowiadanie w aplikacji Wiadomości.
Brak możliwości prostego usunięcia niepotrzebnego numeru telefonu z edytowanego kontaktu.
Kiedy chcemy usunąć jeden z numerów telefonu kontaktu, edytujemy go, ale nie znajdziemy za pomocą VoiceOver przycisku Usuń. Musimy wejść w numer telefonu i usunąć go, kasując wszystkie cyfry. Wówczas wybieramy z prawej u góry przycisk Gotowe, aby zapisać zmiany.
Zapewne wielu z użytkowników iPhone’ów spotkało się też z innymi „kwiatkami”. Poza tym na iPhone 5 da się odczuć wyraźne spowolnienie systemu po jego aktualizacji do wersji 10. Nie jest to aż tak dramatyczne jak działanie iPhone 4s z systemem 9.x, ale jednak…
Inne zmiany
Podobnie jak w opisanym przypadku edycji kontaktu celem usunięcia niepotrzebnego numeru telefonu, w zakładce Ulubione napotkamy pewne niedogodności.
Po wybraniu przycisku Edycja w Ulubionych nie będziemy w stanie odnaleźć przycisku Usuń. Żeby usunąć kontakt z Ulubionych trzeba przeciągnąć palcem w górę lub w dół, aby wybrać czynność Usuń, kiedy będziemy na kontakcie i puknąć dwukrotnie w ekran. Potem trzeba odszukać w górnym prawym rogu i puknąć dwukrotnie przycisk Gotowe.
Gorzej jest ze zmianą pozycji w Ulubionych. Po edycji mogliśmy dawniej odszukać przycisk Przesuń i po jego dwukrotnym puknięciu przytrzymywaliśmy palec na ekranie, po czym przeciągaliśmy w górę lub w dół, zmieniając pozycję danego kontaktu. Teraz przycisku tego nie znajdziemy, więc przy pomocy VoiceOver nie jesteśmy w stanie uporządkować Ulubionych.
Pozytywnie natomiast jest odbierane to, że w Ulubionych VoiceOver pomija przycisk Więcej informacji, przez co szybsze jest przeglądanie kontaktów. A informacje kontaktu można i tak wyświetlić, wybierając gestem góra/dół czynność Więcej informacji i pukając w tym momencie dwukrotnie palcem w ekran.
Mateusz Bobruś
Błąd: Nie znaleziono pliku licznika!Szukano w Link do folderu liczników
Artykuł publikowany w ramach projektu „TYFLOSERWIS 2016 - INTERNETOWY SERWIS INFORMACYJNO-PORADNICZY", dofinansowany ze środków Państwowego
Funduszu Rehabilitacji Osób Niepełnosprawnych.
Dodano: 20-12-2016 10:19:48