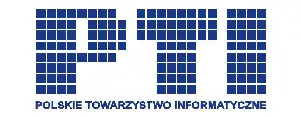Treść strony
Usługi Google (3) - dysk w chmurze - Jacek Zadrożny
W szufladzie mam schowaną na pamiątkę dyskietkę o rozmiarze 3,5 cala. Trzymam ją, by pokazywać dzieciom, które w ogóle nie kojarzą już takiego nośnika danych. W tej samej szufladzie trzymam stertę pamięci typu Pendrive, otrzymywanych na różnych konferencjach. One też powoli trafiają na śmietnik historii technologii, przynajmniej u mnie. A zastępują te wszystkie nośniki usługi oferowane w chmurze, jak Dropbox, iCloud lub OneDrive. No i oczywiście Google Drive, o którym w tym tekście chcę napisać.
Trzeba jednak zacząć od początku, by wyjaśnić, czym jest taki dysk chmurowy.
Dane w chmurze
Dyski twarde naszych komputerów i smartfonów pełne są danych. Są to pliki tekstowe, arkusze kalkulacyjne, zdjęcia, filmy, muzyka i wiele innych. Wszystko jest dobrze, gdy potrzebujemy ich tylko dla siebie i tylko w tym konkretnym urządzeniu. Kiedy jednak chcemy taki plik mieć także w innych urządzeniach, w tym u innych osób, zaczyna się problem. O ile plik jest mały, możemy go wysłać w wiadomości email jako załącznik. A jeżeli chcemy komuś dać film zajujący 700 megabajtów? Pierwszym pomysłem jest przeniesienie go na inny nośnik: płytę CDR lub pendrive. Co jednak dalej? Taki nośnik trzeba zanieść znajomemu lub włożyć do drugiego komputera, by skopiować go w inne miejsce. A jeżeli plików są setki lub tysiące? Albo znajomy mieszka w innym mieście? Wtedy warto sięgnąć po dysk chmurowy. A jak już raz się sięgnie, to płyty i pendrive’y lądują w szufladzie, by z niej już nie wyjść.
Najprościej można taki dysk opisać jako kolejny dysk, który jednak nie jest zainstalowany w naszym komputerze, ale gdzieś daleko. Najczęściej są to serwery któregoś z gigantów z USA, bo chmury na dane oferują chyba wszyscy. Dane umieszczone na takim dysku są dostępne dla każdego urządzenia, które może się zalogować do takiej usługi. W wypadku Google Drive oznacza to praktycznie każdą platformę. Mamy zatem wspólny dysk dla wszystkich naszych urządzeń. Ten dysk pozwala nam współdzielić pliki i synchronizować je. Plik edytowany na laptopie można zapisać, by już z naniesionymi poprawkami czytać go na smartfonie. Tam coś dopisujemy lub poprawiamy, by zmiany móc przeczytać na komputerze stacjonarnym w domu. Pytanie brzmi jednak – czy to jest wygodne? Ja uważam, że bardzo, chociaż trzeba wiedzieć, jak takiego rozwiązania używać.
Dostęp do Google Drive
Pierwszym miejscem, jakie należy odwiedzić jest https://drive.google.com/. Ta strona, czy raczej aplikacja webowa, daje dostęp do zawartości dysku w chmurze od Google. Każdy posiadacz konta Google ma także dysk Google o pojemności 15 gigabajtów. To całkiem sporo, zwłaszcza biorąc pod uwagę, że za darmo dostajemy w Dropbox zaledwie 2 gigabajty, a w iCloud – 5 gigabajtów. Od razu możemy spróbować, jak się pliki umieszcza na dysku, przegląda i kopiuje. Oczywiście wszystko to przy włączonym trybie formularzy NVDA.. Aby przesłać plik do dysku Google, należy znaleźć przycisk Nowy i z rozwijanego menu funkcję Prześlij plik. Pojawia się standardowe okno do wybierania pliku z dysku, gdzie dokonujemy wyboru i naciskamy Enter. Plik zaczyna być wysyłany do chmury, o czym informuje nas pasek postępu. Czas przesyłania zależy od tego, jak szybkie mamy łącze internetowe, szczególnie to pasmo do wysyłania.
Teraz można przejść do okna widoku folderów, gdzie znajdziemy skopiowany plik. NVDA przeczyta jego nazwę, a my możemy z nim zrobić kilka ciekawych rzeczy. Funkcje związane z plikiem możemy znaleźć po otwarciu menu kontekstowego. Plik można pobrać, usunąć, podejrzeć lub otworzyć w zewnętrznej aplikacji. Pierwsze dwie czynności nie wymagają wyjaśnień, a zatem zatrzymajmy się przy podglądzie. Okazuje się bowiem, że dysk Google może wyświetlać podgląd wielu plików, w tym PDF i DOC oraz graficznych. Podgląd pliku PDF wydaje się być znacznie szybszy, niż w aplikacji Adobe Reader. Co jednak, jeżeli plik PDF nie jest dostępny? Podgląd też nic nam nie da, ale jest na to rada.
Dysk Google, a właściwie to połączone z nim Dokumenty Google mają wbudowane rozpoznawanie tekstu (OCR). Na pliku PDF można kliknąć menu kontekstowe i wybrać funkcję otwarcia w Dokumentach Google, a potem chwilę poczekać. Gdy plik będzie już otwarty w edytorze, można zapoznać się z jego treścią lub pobrać na własny dysk. Jakość rozpoznawania jest przyzwoita, chociaż gorsza, niż w wypadku najnowszego programu FineReader. Wydaje się jednak, że w codziennych sytuacjach jest to jakość zupełnie zadowalająca.
W menu kontekstowym pliku znaleźć można jeszcze dwie funkcje związane z udostępnianiem plików innym użytkownikom. Pierwsza to Udostępnij, dzięki którym można wysłać do konkretnych osób zaproszenie do pliku. W polu edycyjnym można wpisywać adres email lub nazwisko osoby i wybierać ją z podpowiedzi. Gdy już wpiszemy wszystkich zaproszonych, możemy dodać notatkę i wysłać. Odbiorcy otrzymają wiadomość email z linkiem, a jeżeli korzystają z mobilnych wersji Dysku Google – powiadomienie. Druga opcja to Pobierz link do udostępnienia, która działa podobnie, jak w Dropbox. Link do pliku kopiowany jest do schowka i można go przekopiować do wiadomości email, w komunikatorze lub przekazać w inny sposób. Menu kontekstowe zawiera jeszcze kilka funkcji, na przykład oznaczanie ważnych plików gwiazdkami, ale pozostawiam je do samodzielnego zbadania.
Muszę wspomnieć jeszcze o jednej, bardzo ważnej funkcji, jaką jest wyszukiwarka na dysku. Gdy plików jest już dużo i są pochowane w wielu folderach, wyszukiwarka jest zbawieniem. A działa naprawdę rewelacyjnie, dużo lepiej od systemowej wyszukiwarki w Windows 10. Wystarczy nacisnąć klawisz „/” (slash), by fokus klawiatury znalazł się w polu wyszukiwania. Można tam wpisać dowolny tekst, by wyszukiwarka przeszukała cały dysk i wyświetliła listę plików, w którym go znalazła. Menu kontekstowe dla tej listy plików nieco się różni, ponieważ dodana jest opcja odnalezienia lokalizacji pliku.
Dysk chmurowy w komputerze
Każdorazowe korzystanie z aplikacji webowej może nie być bardzo wygodne. Dlatego firma Google przygotowała aplikację dla systemu Windows, która pozwala na wyświetlanie Dysku Google w eksploratorze plików w komputerze. W tym celu należy kliknąć na przycisku Ustawienia w aplikacji webowej i z rozwijanego menu wybrać opcję „Pobierz kopię zapasową i synchronizację dla systemu Windows”. Potem należy tylko postępować zgodnie z instrukcjami instalatora, zalogować się na konto Google i korzystać. Po każdym restarcie komputera aplikacja będzie automatycznie uruchamiana, a synchronizacja pomiędzy folderem na dysku komputera i dyskiem chmurowym będzie się odbywać w tle.
Dysk możemy odwiedzić po kliknięciu zainstalowanej na pulpicie ikonki Dysk Google. Zawartość otworzy się w eksploratorze plików, gdzie pliki można bezpiecznie przeglądać, otwierać, kopiować i usuwać. Warto przy tym pamiętać, że plik usunięty w tym miejscu zniknie także na innych urządzeniach, na przykład na smartfonie. Jeżeli zaś mamy jeden komputer w domu, a drugi w biurze, to zainstalowanie na obu tego klienta Dysku Google pozwoli pracować na dokładnie tych samych plikach. W aplikacji Dysk Google można także włączyć synchronizację już istniejących folderów, na przykład Moje dokumenty, co pozwoli na zabezpieczenie plików i wygodniejszą synchronizację. Jednak trzeba mieć na uwadze, że taka synchronizacja wymaga zazwyczaj bardzo dużej pojemności, a zatem wykupienia jej od Google. 15 gigabajtów może nie wystarczyć. Ceny nie są bardzo wysokie i zaczynają się od niecałych 90 złotych rocznie za 100 gigabajtów, lub dla oszczędnych – niecałe 9 złotych miesięcznie. Jest to mniej niż kebab w najbliższej budce z jedzeniem.
Dysk Google jest silnie zintegrowany z pakietem biurowym Dokumenty Google. Widać to choćby po tym, że z jego poziomu można tworzyć dokumenty tekstowe, arkusze kalkulacyjne, rysunki i prezentacje. Po oswojeniu nieco mniej typowego interfejsu użytkownika w przeglądarce, może się stać dobrym narzędziem do pracy grupowej lub do prostej edycji dokumentów. Wraz z klientem Dysku Google na pulpicie instalowane są ikonki do Google Docs (edytor tekstu), Sheets (arkusze kalkulacyjne) i Slides (prezentacje). Google bardzo zachęca do korzystania ze swojego pakietu, a ja się przyłączam, bo daje duże możliwości i do tego za darmo. Jeżeli nawet komuś sam pakiet biurowy nie przypadnie do gustu, to sam dysk w chmurze też jest wystarczającyo atrakcyjny, by z niego korzystać.
Na sam koniec warto dodać, że aplikacja Dysk Google jest dostępna na platformy iOS (Apple) i Android. Nie znalazłem do tej pory wygodniejszego sposobu na przenoszenie plików do iPhone i Galaxy Tab, niż za pośrednictwem tej aplikacji. Na obu platformach jest ona bardzo porządnie dostępna, a nawet przyjemna w używaniu.
Jacek Zadrożny
Błąd: Nie znaleziono pliku licznika!Szukano w Link do folderu licznikówDodano: 08-01-2018 13:47:54