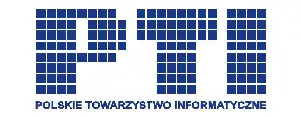Treść strony
Rzut oka na Windows 11 – Paulina Gajoch
Zgodnie z ostatnimi doniesieniami mediów Windows 11 w wersji deweloperskiej został zainstalowany na jednym procencie komputerów. Obserwowałam rozwój tego systemu, począwszy od zrzutów ekranu wersji testowanej wewnętrznie przez Microsoft, które wyciekły do sieci, aż po wersję Insider Preview 22000.100 opublikowaną dwudziestego lipca, aby zebrać dla Was wszelkie zmiany istotne z perspektywy osób z dysfunkcją wzroku. Pamiętajmy jednak, że system jest stale rozwijany, więc moja lista może wkrótce nie być w pełni aktualna. Traktujmy ją zatem jak poglądowy rzut oka na przedstawione do tej pory nowości.
Nowe skróty klawiaturowe
Wraz z rozwijaniem oraz dodawaniem funkcji system został wzbogacony o kilka skrótów, dzięki którym łatwiej nam będzie wykonywać niektóre operacje. Najważniejsze z nich to:
- Windows + w – otwiera okno z widżetami, które można tak spersonalizować, by otrzymywać wyłącznie interesujące nas treści (zatrzymamy się przy nich w dalszej części materiału).
- Windows + n – przenosi nas do centrum powiadomień, gdzie zgodnie z nazwą znajdują się wszelkie powiadomienia, jakie otrzymaliśmy podczas bieżącego uruchomienia systemu, pogrupowane według aplikacji nadawczej.
- Windows + a – konfigurowalne centrum sterowania uporządkowane w siatkę, w którym znajdują się najpotrzebniejsze dla nas w danej chwili elementy. U mnie są to na przykład: sieć Wi-Fi, Bluetooth, tryb skupienia i kilka innych funkcji, które często zdarza mi się przełączać.
Jak pewnie zauważyliście, znane z Windowsa 10 centrum akcji odeszło w zapomnienie i zostało rozdzielone na dwie sekcje: centrum sterowania i centrum powiadomień. Według mnie to dobra zmiana, ponieważ szybciej możemy dostać się do tego, co dla nas w danej chwili ważne. Szybkie ustawienia, czyli to, co znajduje się w centrum sterowania, można odpowiednio skonfigurować, służy do tego opcja „Edytuj szybkie ustawienia”, którą można odnaleźć w menu kontekstowym. Pod strzałkami będziemy mogli odpinać niepotrzebne nam elementy z szybkich ustawień, natomiast pod przyciskiem tab znajdziemy opcję „Dodaj szybkie ustawienia”.
Zmiany w dźwięku
Na pierwszy rzut oka, a raczej w tym przypadku – ucha, możemy wychwycić zmianę domyślnego schematu dźwiękowego. Jest on dość podobny do tego z Windowsa 10, jednak ma jedną znaczącą różnicę, mianowicie powrócono do ogłaszania uruchamiania systemu dźwiękiem, nawet jeśli nie jest to pełny restart. Jest to dla nas pomocne szczególnie w przypadku braku mowy podczas logowania. Możemy dzięki temu zorientować się, czy problem leży po stronie czytnika ekranowego, czy po stronie urządzeń dźwiękowych lub w ostateczności wpisać dane logowania bez informacji zwrotnej.
Przy okazji warto wspomnieć również o zmianach nakładanych przez producentów na mikrofony. Na razie z moich obserwacji wynika, że są to zmiany na lepsze. Nowy mikser głośności znajdujący się w ustawieniach doczekał się również kosmetycznych poprawek w wyglądzie.
Nowe menu start i pasek zadań
Na pulpicie wszystko po staremu, ale różnice w wyglądzie zaobserwujemy już po wciśnięciu przycisku tab. Od teraz na pasku zadań dominują przyciski przełączania: start, wyszukaj, widok zadań, widżety (Windows + w), rozmowa. Służą one odpowiednio do:
- znalezienia się w menu start (alternatywnie klawisz Windows lub ctrl + escape),
- do aktywowania wyszukiwarki (Windows + s),
- widoku zadań (Windows + tab) oraz
- rozpoczęcia nowego spotkania w usłudze Microsoft Teams.
Potem mamy listę uruchomionych programów na poziomej liście. Następnie znajdziemy się na przycisku powiadomień, który przełącza ukrywanie lub wyświetlanie dodatkowych powiadomień, podobnie jak w Windowsie 10, z tym że w poprzedniej edycji systemu był on umieszczony razem z powiadomieniami, natomiast obecnie, aby znaleźć się na pasku z pozostałymi powiadomieniami, który tym razem się już nie zawija, należy nacisnąć tab.
Menu start również zostało nieco zmodernizowane, mianowicie pod wyszukiwarką nie znajdziemy jak do tej pory listy programów, za to możemy stamtąd szybko wybrać opcje zasilania oraz dotyczące konta. Pod tabem znajduje się konfigurowalna lista przypiętych aplikacji przedstawiona za pomocą siatki z sześcioma kolumnami, następnie przycisk, dzięki któremu możemy otworzyć listę wszystkich aplikacji znaną z Windowsa 10, na końcu zaś mamy kilka proponowanych (ostatnio dodanych lub ostatnio używanych) elementów oraz przycisk więcej.
Instalacja – wymagania i możliwości
W Windowsie 11 zniknęło kilka aplikacji oraz narzędzi, mam tu na myśli stopniowe wygaszanie Cortany, usunięcie Internet Explorer czy trybu tabletu. System za to wzbogacony jest m.in. o aplikację konsolową Winget, czyli manager pakietów oprogramowania dla Windows. Na przykład, zamiast pobierać przeglądarkę Chrome ze strony producenta i ją instalować, możemy wydać jedną komendę w CMD lub terminalu Windows, wpisując tylko „winget install chrome” (oczywiście po uprzednim uruchomieniu konsoli z prawami administracyjnymi). Otwiera się również przed nami droga do otrzymywania błyskawicznie interesujących nas treści poprzez zastosowanie widżetów, szczególnie że niedługo będzie można podpinać widżety firm trzecich. Jednak ja do tego czasu wyłączyłam to na prywatnym komputerze, ponieważ nie ma tam informacji, na których by mi zależało. Wyłączenie tej funkcji nie jest trudne, należy to zrobić w ustawieniach (personalizacja > pasek zadań).
Warto też wspomnieć o wymaganiach sprzętowych, które musi spełnić komputer, aby dało się na nim zainstalować system. Poza największą w tym kontekście zmianą, czyli wymuszeniem posiadania TPM, specjalnego sprzętowego modułu odpowiedzialnego za szyfrowanie danych, montowanego najczęściej na płycie głównej w nowych komputerach, lub w przypadku starszego sprzętu – możliwego do kupienia również jako urządzenie peryferyjne, wzrosły również wymagania co do procesora. Obecnie minimalnym wymaganiem jest procesor 64-bitowy, zgodny ze standardem SoC, z taktowaniem co najmniej 1 GHz oraz nie mniej niż dwoma rdzeniami (według Microsoftu spełniają je procesory Intel Core od siódmej generacji wzwyż oraz Amd Ryzen o architekturze Zen). Ponadto należy dysponować oprogramowaniem UFI z włączoną opcją bezpiecznego rozruchu. Wszystkie wymagania i szczegóły znajdują się na stronie producenta. Jeszcze do niedawna można było wstępnie sprawdzić, czy nasz komputer nadaje się do zainstalowania jedenastki za pomocą aplikacji PCHeathCheck od samego Microsoftu, jednak została ona dość szybko wycofana ze względu na niedostateczną według użytkowników ilość informacji, jaką przekazywała w przypadku braku zgodności sprzętu z wymaganiami. Można oczywiście próbować znaleźć ją w różnych zakątkach Internetu, jest jednak druga metoda, polegająca na próbie dołączenia do programu niejawnych testów systemu Windows 11 w kanale deweloperskim. Dzięki temu dowiemy się, czy na naszym komputerze taka aktualizacja może zostać przeprowadzona. Zalecamy jednak uzbrojenie się w cierpliwość, ponieważ aplikacja zostanie ponownie udostępniona na jesieni, przed premierą omawianego systemu.
System działa na moim komputerze już ponad miesiąc i nie zauważyłam żadnych większych błędów, na które powinnam zwrócić Waszą uwagę. Co prawda obecnie nie działa kurtyna w czytniku ekranu NVDA, jednak w wersjach testowych problem został naprawiony i podejrzewam, że jeszcze przed wydaniem tej wersji Windowsa, otrzymamy stabilną aktualizację NVDA rozwiązującą ten problem. Mam wrażenie, że działa nieco szybciej od swojego poprzednika, ponadto nie mogę się doczekać obsługi aplikacji na Androida, która rzekomo ma uwzględniać dostępność, co już można powiedzieć o programach pisanych dla systemu Gnu/Linux, w tym aplikacjach graficznych. Dajcie znać, jeśli Wy również jesteście ciekawi tego, co jeszcze przygotuje dla nas Microsoft.
Paulina Gajoch
Błąd: Nie znaleziono pliku licznika!Szukano w Link do folderu liczników
Artykuł publikowany w ramach projektu „TYFLOSERWIS 2021–2024 INTERNETOWY SERWIS INFORMACYJNO-PORADNICZY", dofinansowany ze środków Państwowego Funduszu Rehabilitacji Osób Niepełnosprawnych.
Dodano: 16-08-2021 23:10:40