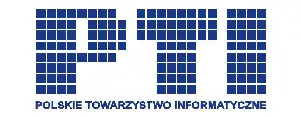Treść strony
Dostępność strony Kolei Mazowieckich – Wojciech Zieliński
Artykuł dotyczy strony internetowej www.mazowieckie.com.pl
Podróż pociągiem to dla wielu osób niewidomych stresujące przeżycie. Do każdej takiej podróży trzeba się dobrze przygotować. Są też osoby, które koleją podróżują regularnie, szczególnie gdy uczą się lub pracują w innej miejscowości. Nierzadko także na wizytę do lekarza specjalisty trzeba wybrać się do większego miasta. Przygotowując się do takiej podróży, zazwyczaj poszukujemy informacji o godzinach przyjazdu i odjazdu pociągów, możliwych opóźnieniach i utrudnieniach w ruchu (na przykład transportu zastępczego na remontowanych odcinkach), rodzaju taboru – jeśli potrzebujemy wagonu niskopodłogowego – oraz dostępności kas biletowych lub możliwości zakupu biletu online.
Na potrzeby tego artykułu spróbuję zaplanować podróż pociągiem z Siedlec do Warszawy Śródmieścia i z powrotem. Przewoźnikiem oferującym przejazdy kolejowe na tej trasie są Koleje Mazowieckie. Strona internetowa tego przewoźnika znajduje się pod adresem: www.mazowieckie.com.pl
Niestety, ten przewoźnik nie udostępnia podróżnym aplikacji mobilnej. Pozostaje mi zatem zaplanowanie podróży z wykorzystaniem strony www.
Bezwzrokowe przeglądanie stron
Na wstępie warto wskazać, że osoby niewidome jak i widzące do przeglądania stron internetowych używają tych samych przeglądarek. Nie ma zatem potrzeby tworzenia osobnych stron dedykowanych osobom niewidomym. Podobnie jak obecnie nie tworzy się osobnych stron dla urządzeń mobilnych, a w zamian za to tworzone są strony responsywne, które dostosowują wielkość grafik, rodzaj i wielkość czcionki czy elementy nawigacyjne do rozdzielczości używanego ekranu. I chociaż wspomniana responsywność stała się już standardem, to zapewnienie dostępności stron dla użytkowników ciągle stwarza problemy. Warto zatem zrozumieć, w jaki sposób osoby niewidome przeglądają strony internetowe.
Aby osoba niewidoma mogła korzystać z komputera, tabletu lub smartfonu potrzebne jest dedykowane oprogramowanie nazywane czytnikiem ekranu (ang. Screen reader). Urządzenia działające pod kontrolą systemu operacyjnego Windows 7 lub wyższym zostały wyposażone w systemową aplikację Narrator, jednakże mało który niewidomy użytkownik wykorzystuje to narzędzie. O ile bowiem Narrator radzi sobie dobrze z nawigowaniem po narzędziach systemowych, to w przypadku zewnętrznych aplikacji a także stron internetowych radzi sobie o wiele gorzej. Dlatego też użytkownicy niewidomi korzystają w tym celu z zewnętrznych czytników ekranu wymagających samodzielnej instalacji w systemie. Na polskim rynku jest to bezpłatna aplikacja NVDA (ang. NonVisual Desktop Access) oraz JAWS (ang. Job Access With Speech) będąca komercyjnym oprogramowaniem, którego polskim dystrybutorem jest firma Altix.
Kiedy już wiemy jakich narzędzi mogą używać osoby niewidome chcące przejrzeć naszą stronę www, warto spróbować zrozumieć, w jaki sposób użytkownicy niewidomi odczytują taką stronę. Strony internetowe mogą zawierać różnorakie elementy, takie jak tekst, grafiki, animacje i wideo, formularze, elementy nawigacyjne lub elementy zagnieżdżone. Wszystkie te elementy nazywane są obiektami, po których użytkownik niewidomy za pośrednictwem skonfigurowanych w czytniku ekranu skrótów klawiszowych przemieszcza punkt przeglądu (Focus), znany też jako kursor przeglądu. Nawigowanie po stronie internetowej z użyciem czytnika ekranu może odbywać się w dwóch trybach:
1. Tryb przeglądania ekranu, nazywany też trybem czytania – ten tryb pozwala na nawigowanie po stronie internetowej przy użyciu kursora przeglądu tak jak w przypadku dokumentu tekstowego. W NVDA tryb czytania jest domyślnie aktywowany podczas ładowania strony, choć użytkownik może to wyłączyć.
2. Tryb formularzy, nazywany też trybem edycji – to tryb umożliwiający wprowadzanie treści z klawiatury w polach edycyjnych, wybór pozycji z listy rozwijalnej bądź oznaczanie przycisków radiowych. Czytniki ekranu umożliwiają automatyczne przejście w tryb formularzy podczas przeniesienia punktu przeglądu na obiekt formularza.
Podczas nawigowania w trybie przeglądania ekranu czytniki ekranu umożliwiają przemieszczanie punktu przeglądu po obiektach określonego rodzaju, na przykład linkach, polach formularzy, przyciskach, listach lub grafikach. Służą do tego jednoliterowe skróty klawiszowe. Dlatego też z punktu widzenia użytkownika niewidomego kolejność umieszczenia poszczególnych obiektów określonego rodzaju, począwszy od góry strony, ma istotne znaczenie dla sprawnej nawigacji.
Charakterystyka strony głównej Kolei Mazowieckich
Strona internetowa Kolei Mazowieckich została wykonana z wykorzystaniem systemu zarządzania treścią (CMS) drupal w wersji 7.60. Można to sprawdzić na przykład w serwisie whatcms.org.
Na głównej stronie serwisu internetowego Kolei Mazowieckich można wyróżnić następujące po sobie, począwszy od góry, strony sekcje:
- 1. Sekcja nagłówkowa.
- 2. Sekcja nawigacyjna.
- 3. Aktualności z linkami do bieżących wpisów.
- 4. Wyszukiwarka połączeń.
- 5. Sekcja z linkami: „Bieżący ruch pociągów”, „Newsletter”, „Deklaracja dostępności”.
- 6. Stopka.
Planowanie podróży
Kiedy już zapoznałem się ze strukturą strony internetowej, mogłem przejść do planowania podróży. Z lektury deklaracji dostępności dowiedziałem się, że odczytywanie rozkładów jazdy z plików PDF dostępnych w serwisie może być problematyczne dla czytników ekranu. W związku z tym zrezygnowałem z lektury rozkładu jazdy i przeszedłem do wyszukiwarki połączeń.
Na stronie głównej Kolei Mazowieckich odnaleźć można wyszukiwarkę połączeń kolejowych podzieloną na 3 zakładki:
- 1. Wyszukiwanie połączeń.
- 2. Utrudnienia aktualne.
- 3. Utrudnienia zakończone.
Pierwsza z tych zakładek jest podlinkowana, a więc można do niej dotrzeć, nawigując po linkach (klawisz „K”). Można też za pomocą klawisza „E” przemieścić punkt przeglądu do pierwszego pola edycyjnego wyszukiwarki połączeń (pole „od”).
Zawartość pozostałych zakładek jest domyślnie ukryta. Dotarcie do znajdujących się tam informacji wymaga ustawienia na nich punktu przeglądu, a następnie przełączenia czytnika ekranu w tryb edycji za pomocą skrótu klawiszowego Insert + Spacja i naciśnięcia którejś ze strzałek, po czym wyjścia z trybu edycji. Jest to rzecz, której należy się domyślić i mniej doświadczeni użytkownicy mogą sobie z tym nie poradzić. Zawartość zakładki powinna wyświetlać się po naciśnięciu na niej klawisza Enter. Na stronie simplyaccessible znajduje się dobry przykład dostępnego interfejsu zakładek.
Na zakładce „Wyszukiwanie połączeń” znajdują się pola edycyjne, przy użyciu których możliwe jest wybranie stacji początkowej i końcowej. Po wpisaniu kilku pierwszych liter nazwy stacji pod polem edycyjnym pojawia się lista pasujących wyników wyszukiwania, do której można przejść za pomocą strzałki w dół. Po wpisaniu każdej litery byłem informowany w języku angielskim o liczbie znalezionych wyników oraz o tym, że po liście można poruszać się za pomocą strzałek. Występują tutaj dwa problemy z dostępnością. Jest to ciekawe rozwiązanie, ale treść komunikatu powinna zostać przetłumaczona na język polski. Warto również uzupełnić pole tekstowe o atrybut „aria-autocomplete” o wartości „list”. Dzięki temu jeszcze przed rozpoczęciem wpisywania nazwy stacji użytkownicy otrzymają informację, że to pole podpowiada wyniki. Po wynikach wyszukiwania można poruszać się strzałkami, a wyboru nazwy stacji z listy można dokonać przy użyciu klawisza Enter. Następnie należy wybrać datę podróży oraz godzinę odjazdu. Datę podróży można wybrać, wpisując ją w polu edycyjnym lub z wykorzystaniem wbudowanego kalendarza. Po przeniesieniu punktu przeglądu na pole edycji wymawiany jest komunikat „Data w formacie Y-m-d”. Jest to angielski skrót od słów Year, month, day i powinien zostać przetłumaczony na RRRR-mm-dd. Link do otwarcia okienka kalendarza znajduje się za polem daty. Aby przejść do okienka kalendarza z użyciem czytnika ekranu, należy przejść na koniec okienka przeglądu (czyli de facto na koniec strony) za pomocą skrótu klawiszowego Ctrl + End. Nie jest to prawidłowe zachowanie, ponieważ użytkownik powinien zostać automatycznie przeniesiony do okienka kalendarza. Można tego dokonać za pomocą funkcji Focus() w języku JavaScript. Po okienku kalendarza można poruszać się, nawigując po linkach. Jako ciekawostkę można podać, że istnieje niekonsekwencja w nazewnictwie linków wyboru następnego i poprzedniego miesiąca. Link wyboru następnego miesiąca został nazwany „Później”.
Ostatnie pole edycji w tym formularzu dotyczy wyboru godziny i tutaj również pojawia się problem z focusem. Nie ma tutaj co prawda przycisku do otwarcia okienka wyboru godziny, ale po wejściu w samo pole edycji i tak okienko pojawia się na końcu strony. Nie jest to duży problem, ponieważ datę można wpisać ręcznie, ale warto zwrócić uwagę na fakt, że okienko wyboru godziny posiada kilka błędów dostępności. W okienku znajdują się dwie tabelki: jedna zawiera godziny, a druga minuty w odstępach co 5 minut. Pierwszy problem polega na tym, że tabelki nie zawierają wiersza nagłówkowego (znacznik thead). Jego użycie spowodowałoby, że czytnik ekranu wymawiałby na przykład „minuty kolumna trzy dwadzieścia pięć”. Drugi problem polega na tym, że poszczególne godziny oraz minuty nie są linkami jak w okienku wyboru daty, przez co nie da się po nich poruszać za pomocą skrótu klawiszowego „K” ani za pomocą Tabulatora.
Po wypełnieniu wszystkich pól formularza należy kliknąć przycisk „Szukaj”. Przycisk ten można aktywować klawiszem Enter lub Spacją.
Po dokonaniu tych czynności zostałem przekierowany do serwisu bilety.mazowieckie.com.pl. Ta strona składa się z trzech głównych sekcji:
- 1. Nagłówkowej – można tu przejść do logowania bądź rejestracji w serwisie albo wyboru rodzaju biletu, który chcielibyśmy zakupić.
- 2. Głównej – tu znajduje się wyszukiwarka połączeń, a w kolejnych krokach zakupu biletu dostępne oferty i metody płatności.
- 3. Stopki strony, a w niej formularz zapisu do newslettera, dane kontaktowe przewoźnika i informacja o plikach cookies.
Znalezione połączenia znajdują się za nagłówkiem „Wyszukaj połączenie dla siebie” i są dostępne w formie listy. Najłatwiej więc do niej dotrzeć, posługując się skrótem nagłówka (klawisz „H”), a następnie użyć skrótu listy elementów (klawisz „L”). Na stronie wyświetlanych jest kilka następujących po sobie połączeń, ale za pomocą czytnika ekranu NVDA można zapoznać się tylko z pierwszym z nich. Jest to spowodowane użyciem atrybutu WAI-ARIA role o wartości „listbox”, która przekazuje do czytnika ekranu informację, że mamy tu do czynienia z listą rozwijaną, co oczywiście nie jest prawdą. Na końcu każdej pozycji znajdują się dwa linki. Pierwszy z nich nie jest w żaden sposób opisany. Aktywuje on okienko ze szczegółami danego połączenia wraz z listą stacji pośrednich, ale przez brak opisu osoba niewidoma nie będzie o tym wiedziała, dopóki w niego nie kliknie. Drugi z linków z etykietą „Wybierz” aktywuje opcje wyboru oferty i zakupu biletu.
Przed listą znalezionych połączeń znajdują się pola edycyjne pozwalające na zmianę daty i godziny odjazdu. Czytnik ekranu informuje, że są one w trybie „tylko do odczytu”, ale da się zmienić ich wartość. W tym celu należy ustawić punkt przeglądu na danym polu, przejść w tryb edycji czytnika ekranu, wybrać przy użyciu strzałek datę lub godzinę, a następnie zatwierdzić wybór klawiszem Enter. Jest to rzecz, której mniej zaawansowane osoby mogą się nie domyślić. Warto również wspomnieć o tym, że tabelka wyboru daty nie jest poprawnie czytana przez czytnik ekranu. Poruszając się strzałkami w górę i w dół, daty są wymawiane, ale już przy ruchach w lewo i prawo NVDA wymawia „pusta”.
Przed polami edycyjnymi wyboru daty i godziny odjazdu odnaleźć można jeszcze dwa tajemnicze przyciski. Nie zostały one bezpośrednio zaetykietowane, a więc po przeniesieniu punktu przeglądu na któryś z nich (na przykład za pomocą skrótu klawiszowego „B”) czytnik ekranu informuje jedynie, że znajduje się na elemencie, który jest przyciskiem. Dopiero naciśnięcie strzałki w dół powoduje, że czytnik ekranu odczytuje opis funkcjonalności danego przycisku. Pierwszy z tych przycisków aktywuje pole wyboru stacji pośredniej, kolejny zaś dokonuje zmiany wyszukiwanego kierunku połączenia. Funkcja przydatna na potrzeby wyszukiwania połączeń powrotnych.
Kiedy już odnalazłem interesujące mnie połączenie dotarłem do linku „Wybierz”. Po aktywowaniu tego linku uzyskałem dostęp do opcji takich jak wyszukiwanie połączeń powrotnych oraz zakup biletu.
Po naciśnięciu przycisku „Kup bilet” zostaje wyświetlona strona z przeglądem dostępnych ofert dla danego połączenia. Pod pierwszym nagłówkiem znajduje się informacja o wybranym połączeniu oraz przycisk „Zmień”, który przenosi do poprzedniej strony. Tuż za nimi znajduje się nagłówek „Wyszukaj najkorzystniejszą ofertę”, pod którym znajdują się elementy pozwalające na wybranie rodzaju i ilości potrzebnych biletów. Napis „taryfa normalna” jest elementem aktywnym, po kliknięciu w który wyświetla się lista dostępnych ulg. Użytkownik niewidomy nie jest jednak informowany, że wyboru ulgi może dokonać w taki sposób. Może się zdarzyć, że naciśnięcie klawisza Enter lub spacji w tym miejscu nie zadziała. Należy wtedy ustawić punkt przeglądu precyzyjnie na jednym ze słów „Taryfa normalna” a następnie aktywować ukryte tam łącze klawiszem Enter. Podobnie jest z wyborem ulgi. Aby dokonać wyboru, należy kliknąć w jej nazwę. Przed nazwą każdej ulgi znajduje się nieopisany link, który powoduje wyświetlenie opisu danej ulgi tuż za jej nazwą.
Po dokonaniu wyboru ulgi należy określić liczbę podróżnych. Służą do tego dwa nieopisane linki znajdujące się pod nazwą wybranej taryfy. Pierwszy z nich zmniejsza, a drugi zwiększa liczbę pasażerów o 1.
Po wybraniu taryfy i liczby pasażerów można wybrać przycisk „Szukaj” w celu wyszukania oferty. Podobnie jak na poprzedniej stronie wyświetlanych jest kilka ofert, ale czytnik ekranu NVDA odczytuje tylko pierwszą z nich. Na szczęście, dostępne przed listą ofert przyciski „Previous” oraz „Next” przesuwają oferty o jedną do przodu lub jedną do tyłu, a więc osoby niewidome nie tracą dostępu do żadnej z ofert. Dobrze jednak byłoby przetłumaczyć nazwy tych przycisków.
Każda z ofert zakończona jest dwoma linkami. Pierwszy, który nie jest w żaden sposób opisany, aktywuje okienko ze szczegółami oferty. Drugi, zaetykietowany jako „Wybierz” aktywuje podsumowanie wyboru oferty. Podsumowanie zawiera informacje o nazwie wybranego biletu (lub biletów), wybranej taryfie, relacji oraz dacie ważności biletu. Przy nazwie biletu znajduje się cena, a obok niej nieopisany link do usunięcia danej oferty. Za podsumowaniem znajduje się link do formularza danych okaziciela biletu oraz przycisk „Dodaj do koszyka”. Wypełnienie formularza jest obowiązkowe i bez tego nie da się zakupić biletu. Po uzupełnieniu danych przeszedłem do koszyka. W koszyku można podać kod rabatowy, jeśli takim dysponujemy, kontynuować zakupy lub przejść do kasy. Aktywowanie kodu rabatowego odbywa się poprzez naciśnięcie przycisku, który znajduje się w tym samym wierszu co pole edycyjne. Jest to o tyle problematyczne, że nie da się do niego przejść za pomocą strzałki w dół. Konieczne jest użycie klawisza Tabulatora albo skrótu klawiszowego do nawigowania po przyciskach (klawisz „B”). Wybór pozostałych dwóch opcji odbywa się poprzez kliknięcie w link.
Po przejściu do kasy należy wybrać jedną z dostępnych metod płatności: BLIK, karta płatnicza lub szybki przelew. Każda z metod jest przedstawiona jako grafika, ale nie posiadają tekstu alternatywnego (atrybut „alt”), przez co osoby niewidome nie otrzymują informacji, co dana grafika przedstawia. Gdyby nie funkcja wbudowana w Google Chrome, która pozwala na pobranie z Internetu opisów obrazów, osoba niewidoma nie byłaby w stanie wybrać odpowiedniej metody płatności i dokończyć zakupu. Ta funkcja nie działa jednak bezbłędnie i trzy grafiki nie zostały rozpoznane. Kolejnym problemem jest to, że ikony płatności nie są linkami ani przyciskami, przez co nie da się po nich przemieszczać za pomocą skrótu klawiszowego ani za pomocą Tabulatora. Na koniec warto dodać, że osoby widzące po wybraniu metody płatności otrzymują wizualne potwierdzenie dokonania wyboru w postaci kolorowego obramowania. Osoby niewidome nie otrzymują tej samej informacji w postaci tekstowej, co można naprawić za pomocą atrybutów WAI-ARIA.
Po wybraniu metody płatności strona umożliwia zalogowanie się lub założenie konta. Jest też możliwość dokonania zakupu bez rejestracji. W tym celu należy podać swoje imię i nazwisko oraz adres e-mail, a także zaznaczyć trzy pola wyboru odpowiadające za akceptację regulaminu, wyrażenie zgody na przetwarzanie danych osobowych oraz potwierdzenie bycia osobą pełnoletnią.
Nawigowanie po stronie
Na potrzeby tego artykułu do nawigowania po stronie Kolei Mazowieckich wykorzystywałem czytnik ekranu NVDA w wersji 2021.3.1. oraz przeglądarkę Google Chrome w wersji 64-bitowej nr 97.0.4692.71 działających pod kontrolą systemu operacyjnego Windows 10.
Do nawigacji przy użyciu skrótów klawiaturowych wykorzystywałem układ klawiatury dla laptopa. NVDA udostępnia dwa zestawy skrótów klawiszowych do nawigacji oraz gesty dotykowe. Zestaw dla komputerów klasy desktop intensywnie wykorzystuje klawiaturę numeryczną. W zestawie skrótów dla laptopa skróty nie zawierają odwołań do klawiatury numerycznej. Z tego powodu część wskazanych w artykule skrótów nie będzie działać podczas pracy z układem desktopa. Aby odnaleźć odpowiedni skrót, warto zajrzeć do podręcznika NVDA.
Najprostszym sposobem na dotarcie do menu nawigacyjnego z poziomu strony głównej, a także stron podrzędnych jest przesunięcie punktu przeglądu do pierwszego nagłówka (klawisz: „H”). W wersji mobilnej menu nawigacyjne przyjmuje formę listy rozwijalnej i aby do niej dotrzeć, najlepiej użyć skrótu pola formularza (klawisz „F”). Użycie tego skrótu w wersji desktopowej przenosi użytkownika do wyszukiwarki połączeń. W wersji mobilnej dla przejścia do wyszukiwarki połączeń konieczne jest podwójne użycie skrótu formularzy. Jeśli skrót nie zadziała należy przenieść punkt przeglądu na górę strony (skrót Ctrl + Home). Ewentualnie można skorzystać ze skrótu „Shift + F”, który przenosi do poprzedniego pola formularza.
Skrót nagłówka drugiego poziomu (klawisz „2”) przeniesie użytkownika na górę sekcji nawigacyjnej, a następnie do kolejnych wpisów w sekcji Aktualności. Skrót nagłówka trzeciego poziomu (klawisz „3”) przenosi punkt przeglądu do linków sekcji z linkami znajdującej się pod modułem Aktualności.
Aby szybko dotrzeć do linku przekierowującego do sklepu online, warto wykorzystać punkty orientacyjne (klawisz „D”). Pierwszy punkt orientacyjny znajduje się na logo Kolei Mazowieckich, ale już kolejny przenosi punkt przeglądu na link do sklepu online. Następny z kolei punkt orientacyjny znajduje się nad głównym menu nawigacyjnym.
Elementy tekstowe
Do elementów tekstowych zaliczamy nagłówki, listy, linki oraz tabele. Elementy takie jak tabele, listy lub grupy linków stanowią kontenery treści, po których użytkownik może nawigować. Nawigacja po kontenerach polega na przemieszczaniu punktu przeglądu na kolejne pozycje kontenera, na przykład komórki w tabeli lub pozycje listy bądź też przeskakiwaniu na początek lub koniec kontenera.
Elementem ułatwiającym nawigację po elementach tekstowych są nagłówki. Podobnie jak przy posługiwaniu się wzrokiem, korzystając z czytnika ekranu użytkownik niewidomy przemieszcza się po tekście, przechodząc po nagłówkach, aby dotrzeć do interesującej go sekcji. Dodatkową funkcją nagłówka, którą twórca strony może wykorzystać do szybkiego nawigowania po stronie, jest zróżnicowanie poziomu nagłówka od sekcji strony, w której publikowane są określone treści. Dobrym przykładem jest tu portal Facebook, który wykorzystał różne poziomy nagłówków dla ułatwienia użytkownikom korzystającym z czytnika ekranu nawigowanie po stronie. Szczegółowe informacje można znaleźć na stronie pomocy portalu Facebook.
Formularze
Na stronie Kolei Mazowieckich podstawowym formularzem jest wyszukiwarka połączeń. W wersji mobilnej strony główne menu nawigacyjne przyjmuje formę listy rozwijalnej jako pola formularza. Rozwinięcie takiego menu wymaga przejścia do trybu edycji.
Kolejnym elementem formularza dostępnym na stronie Kolei Mazowieckich jest wyszukiwarka treści. Aby do niej dotrzeć, należy znaleźć link „Szukaj w serwisie”. Jego położenie zależy od tego, czy korzystamy z wersji desktopowej czy też mobilnej tej strony. W wersji mobilnej znajduje się on za rozwijalnym menu nawigacyjnym natomiast w wersji desktop przed linkiem do sklepu online. Po aktywowaniu linka trafiłem do wyszukiwarki, przenosząc punkt przeglądu do pierwszego pola edycyjnego. Wyniki wyszukiwania są pogrupowane i prezentowane w formie rozwijalnego menu typu akordeon. Elementy rozwijalne nie mają jednak postaci linków tak jak w przypadku menu nawigacyjnego strony, czytnik ekranu rozpoznaje je jako elementy klikalne. Da się co prawda po nich przemieszczać dzięki zastosowaniu dla każdego z nich nagłówka poziomu trzeciego („h3”), jednakże lepszym rozwiązaniem byłoby przypisanie im roli przycisku. Dzięki temu możliwe będzie również dodanie informacji o tym, że jest to element rozwijalny.
Po rozwinięciu interesującej nas kategorii wyników, co możliwe jest przy użyciu klawisza Enter, uzyskujemy dostęp do listy wyszukanych wpisów, które prezentowane są w formie listy linków.
Podsumowanie
W mojej ocenie, jako użytkownika korzystającego ze strony www.mazowieckie.com.pl z wykorzystaniem czytnika ekranu, strona ta jest mało przyjazna dla użytkowników niewidomych. Nawigowanie po tej stronie nie jest intuicyjne. Dotarcie do poszukiwanych informacji jest czasochłonne. Nawet pole wyszukiwarki treści zostało ukryte pod linkiem.
Nie wszystkie wpisy z docelową informacją posiadają nagłówki, do których można by łatwo dotrzeć. Po załadowaniu strony z takim wpisem trzeba po raz kolejny wyszukiwać treści tego wpisu na drzewku linków menu nawigacyjnego.
Proces zakupu biletu jest w praktyce niedostępny dla osób niewidomych. Użytkownik niewidomy bez wcześniejszych testów metodą prób i błędów nie jest w stanie przejść bez problemu przez proces zakupu biletu. Zasadne byłoby zastosowanie na stronie zakupowej pól formularza jednokrotnego wyboru oraz przycisków formularza dla nawigacji pomiędzy etapami procesu zakupowego.
Dla lepszej nawigacji przydatne byłoby też usystematyzowanie nagłówków wykorzystywanych na stronie i rozpoczynanie każdego nowego wpisu od nagłówka.
Dla zapewnienia dostępności informacji właściwe byłoby też udostępnienie w alternatywnym formacie, na przykład HTML, dokumentów PDF nie spełniających wymogów dostępności dla czytników ekranu.
Warto także zwrócić uwagę na kwestię stopniowania oceny dostępności strony. Z punktu widzenia użytkownika końcowego ocena dostępności ma charakter subiektywny. Jest ona uzależniona od tego, w jakim celu użytkownik zamierza skorzystać z danej strony i jakie funkcjonalności są dla niego ważne. Jeżeli głównym celem niewidomego użytkownika strony Kolei Mazowieckich będzie zakup biletu online, to z jego perspektywy strona ta będzie niedostępna niezależnie od tego, że informacje o władzach spółki, posty z aktualnościami, czy możliwość zapisu do newslettera będzie dla takiego użytkownika dostępna. W mojej ocenie deklaracja dostępności powinna uwzględniać podejście procesowe, a zatem wskazywać, jakie procesy (funkcjonalności) są dla użytkowników o określonym rodzaju niesprawności w całości dostępne. Zapewnienie dostępności jedynie wybranych elementów poszczególnych procesów nie zapewni użytkownikowi końcowemu funkcjonalnej dostępności, w efekcie czego taki użytkownik nie będzie mógł skorzystać z oferowanej usługi.
Błąd: Nie znaleziono pliku licznika!Szukano w Link do folderu liczników
Artykuł publikowany w ramach projektu „INTERNETOWA PLATFORMA NAGŁAŚNIANIA PROBLEMÓW z DOSTĘPNOŚCIĄ CYFROWĄ", dofinansowany ze środków Państwowego Funduszu Rehabilitacji Osób Niepełnosprawnych.
Dodano: 15-03-2022 14:37:33