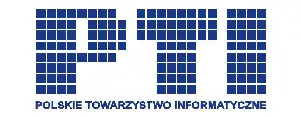Treść strony
Biuro w smartfonie - Jacek Zadrożny
Od kilku lat pracuję w sposób wymagający ode mnie dobrej organizacji. Co prawda zdarza mi się pracować na etacie, ale zawsze łączę to z pracą na zlecenia. Lubię to i doceniam, bo pozwala mi się rozwijać w różnych kierunkach. Wymaga jednak ode mnie organizowania własnego miejsca pracy, wybrania narzędzi i dostosowania trybu pracy. Coraz częściej dominuje w tym smartfon, który zawsze mam pod ręką, w odróżnieniu od komputera, którego coraz bardziej unikam. Podzielę się tu kilkoma moimi pomysłami na narzędzia, które pozwalają zapanować nad zadaniami, terminami i dokumentami.
Sprytny klient poczty
Poczta elektroniczna jest jednym z podstawowych narzędzi używanych w mojej pracy. To dzięki poczcie, wiem co i kiedy mam zrobić, mogę wymienić się dokumentami, przedyskutować na piśmie jakiś temat. Dlatego potrzebny jest mi dobry klient, zamiast wbudowanego w system iOS programu Mail. Mój wybór padł na aplikację Inbox od firmy Google, chociaż interesujący jest także Outlook od Microsoftu. Jednak po długim testowaniu zdecydowałem się na ten pierwszy, pomimo pewnych jego ograniczeń.
Inbox jest aplikacją zarządzającą wiadomościami email w sposób inteligentny. Automatycznie rozpoznaje wiadomości pochodzące z grup dyskusyjnych i nadaje im etykietkę „Fora”. Oferty handlowe i reklamy – o ile nie zostaną uznane za spam – dostają etykietę „Oferty”, a inne wiadomości, na przykład faktury, informacje z banku, powiadomienia o transakcjach dostają etykietkę „Powiadomienia”. Wreszcie wiadomości z serwisów społecznościowych i forów dostają etykietkę „Społeczności”. Efekt jest taki, że na liście wiadomości mam niemal wyłącznie wiadomości ważne, skierowane bezpośrednio do mnie. Te zaetykietowane nie giną, ale są zgrupowane pod ich etykietą, po kliknięciu której otwiera się lista wiadomości. Możemy zatem zaglądać tam wówczas, gdy mamy na to ochotę, a nie trzeba przedzierać się przez nie za każdym razem.
Wiadomości wyświetlane są w konwersacjach i to w bardzo wygodny sposób. Wiadomości przeczytane są bowiem zwinięte i jednym smyrnięciem przechodzimy do kolejnej. Wiadomości jeszcze nie przeczytane są rozwinięte, ale nie do końca. Ukryte są bowiem cytaty z wcześniejszych wiadomości, dzięki czemu można czytać tylko nową treść W razie potrzeby można rozwinąć zarówno nie przeczytane wiadomości, jak i cytaty w otwartych wiadomościach. Nazwa nadawcy umieszczona jest w nagłówku, dzięki czemu można wygodnie przemieszczać się pomiędzy kolejnymi wiadomościami.
Z każdą wiadomością lub całym wątkiem można zrobić jedną z trzech czynności: usunięcie, zarchiwizowanie i odłożenie. Usunięcie oznacza, że wiadomości trafiają do kosza. Archiwizacja odbywa się po wybraniu polecenia „Gotowe”, co oznacza, że już te wiadomości nie są potrzebne, ale powinny zostać zachowane na przyszłość. Ja archiwizuję wszystkie wiadomości o charakterze zawodowym, nawet te pozornie mało istotne. Wreszcie bardzo ciekawa funkcja, jaką jest odkładanie na później. Polega ona na tym, że wiadomość lub wątek jest ukrywany do kolejnego dnia lub tygodnia. Pozornie jest to mało istotne, ale bardzo ułatwia pracę z pocztą. Rzeczy zrobione trafiają do archiwum, rzeczy na później są odkładane, a w skrzynce pozostają te na teraz do obróbki. Poza tym wracające wiadomości generują powiadomienie, które może przypomnieć o czymś, o czym mogłem zapomnieć.
Kalendarz na każdy dzień
Nawyk wpisywania wszystkich terminów do kalendarza już wielokrotnie bardzo mi się przydał. Czasem terminy spotkań lub wydarzeń są tak odległe, że nie da się ich zapamiętać, a kalendarz elektroniczny nie tylko je zapamięta, ale z odpowiednim wyprzedzeniem przypomni. I ponownie mój wybór padł na aplikację firmy Google, czyli Kalendarz. Ten wbudowany w system iOS ma bardzo podobne funkcjonalności i jest równie dostępny, ale brakuje mu możliwości wyświetlania kalendarzy współdzielonych. Pracując w różnych projektach korzystam ze współdzielonego kalendarza, w którym wyświetlone są terminy projektowe, a jednocześnie z własnego z terminami prywatnymi i zawodowymi. Kalendarz Apple nie obsługuje kalendarzy współdzielonych Google i dlatego wypadł z używania niemal całkowicie.
Najważniejsza w efektywnym używaniu kalendarza jest konsekwencja. Zapisywać trzeba wszystkie terminy, zarówno wizyt lekarskich, jak konferencji, spotkań służbowych, opłacania podatków i co tylko się da wpisać. Co więcej – warto wpisywać możliwie dużo informacji, aby potem ich nie szukać w panice. Dlatego warto wpisywać nazwę wydarzenia, datę i godzinę rozpoczęcia i zakończenia, adres, numery telefonów, informacje do przygotowania i inne. Im więcej danych wpiszemy w momencie tworzenia wydarzenia, tym mniejsza szansa, że pójdziemy do lekarza bez wyników badań lub na konferencję bez prezentacji. Warto też ustawiać alarmy z odpowiednim wyprzedzeniem, by zdążyć zrobić badania lub przygotować prezentację. Odpowiednie zaplanowanie swojego czasu pozwoli spać spokojniej i niczego nie zapomnieć.
Terminy w kalendarzu można wpisywać bezpośrednio w aplikacji lub przez przeglądarkę internetową. Ten drugi sposób jest wygodniejszy, gdy już i tak siedzę przy komputerze lub gdy do wpisania jest dużo dodatkowych informacji. Wszystko i tak się synchronizuje i żadna informacja nie zginie. W aplikacji łatwiej i wygodniej jest dodawać przypomnienia, co w aplikacji webowej też jest możliwe, ale zdecydowanie mniej wygodne.
Zapanować nad dokumentami
Najgorsze, co może spotkać w życiu, to dokumenty. Pracując jako niezależny ekspert borykam się z nimi bardzo często: umowy, rachunki, oświadczenia, oferty, bilety, opracowania… Wszystkim tym trzeba zarządzać tak, by nic się nie zgubiło, zostało wysłane w odpowiednie miejsce i w odpowiednim czasie. Do tego celu wykorzystuję cały zestaw narzędzi, każde do czegoś innego.
Rozpoznawanie dokumentów papierowych wymaga stosowania oprogramowania OCR. Używam do tego najlepszej aplikacji na rynku o nazwie KNFB Reader. Wbudowany silnik OCR oraz wspomaganie w robieniu dobrego zdjęcia sprawia, że jest ona niezastąpiona. Aktualnie służy mi także do przetwarzania niedostępnych plików PDF. Jednak nie zawsze mam potrzebę skanowania całej treści, a bardziej zależy mi na odnalezieniu konkretnego dokumentu w stercie innych. Do tego służy mi aplikacja Seeing AI w trybie rozpoznawania krótkiego tekstu. Dokumentu nie trzeba fotografować i precyzyjnie ustawiać, lecz wystarczy umieścić nad nim smartfon z kamerą skierowaną z grubsza na dokument. Aplikacja sama wyłapie fragment tekstu i automatycznie go odczyta. Jeżeli już wiem, że to jest poszukiwany dokument, przełączam się na KNFB Reader, by dokładnie go zeskanować i odczytać.
Skanowanie jest drugą z czynności, jakie wykonuję z dokumentami papierowymi. Bywa, że przygotowuję ofertę, drukuję ją, podpisuję i skanuję, by taki skan wysłać w odpowiedzi na ogłoszenie konkursowe. W domu od dawna nie mam skanera biurkowego, bo jego rolę pełni smartfon. Można zatem po prostu zrobić zdjęcie kartki i wysłać takie zdjęcie. Jednak o wiele lepiej sprawdzają się specjalizowane aplikacje, w tym polecana przeze mnie Office Lens firmy Microsoft.Po zrobieniu zdjęcia dokumentu, aplikacja sama rozpoznaje krawędzie kartki, prostuje ją i wycina z tła. Robi to całkowicie automatycznie i bardzo sprytnie. Potem kompresuje algorytmem odpowiednim dla dokumentów, a nie fotografii i daje możliwość zapisania pliku na dysku sieciowym, wysłania pocztą elektroniczną lub do innej aplikacji. Daje także możliwość skanowania wsadowego i tworzenia pojedynczego pliku zawierającego wiele stron. Ponieważ jednak kartka musi być cała w kadrze, nie skanuję dokumentów osobiście, lecz daję to do wykonania widzącej osobie.
Zestaw narzędzi uzupełnia aplikacja dysku Google, w której gromadzę moje dokumenty. Wybór padł akurat na tą aplikację, ponieważ dobrze integruje się z innymi usługami Google, w tym pocztą Gmail i pakietem biurowym. Załączniki z poczty mogę bardzo wygodnie, jednym kliknięciem, zapisywać na dysku, co bardzo się przydaje w codziennej pracy. Skoro zaś już używam dysku do tego celu, to wykorzystuję go także do innych rzeczy. Warto wiedzieć choćby to, że dysk Google wraz z pakietem biurowym pozwala na automatyczne rozpoznawanie tekstu (OCR). Pliki zapisane na dysku Google zazwyczaj sortuję według daty ostatniej modyfikacji, dzięki czemu na początku mam te ostatnio używane. Gdy są na pewno niepotrzebne – kasuję je lub przenoszę do odpowiednich folderów. Warto też pamiętać, że po zainstalowaniu aplikacji Dysk Google można kopiować do niego pliki niemal z każdej aplikacji na iPhone. Dysk oferuje także podgląd plików, na przykład PDF lub DOCX, więc można je spokojnie przejrzeć, a nawet wysłać do innej aplikacji.
Wciąż nie wdrożyłem się w pisanie na smartfonie, nawet z klawiaturą sprzętową. Pisanie jest bodaj ostatnią czynnością, jaką robię obecnie na komputerze. Całą moją aktywność przeniosłem już do iPhone i proces ten coraz bardziej postępuje. Przede mną wciąż jeszcze do rozpoznania aplikacje do zarządzania zadaniami, komunikatory korporacyjne i edycja dokumentów. Być może czas pełnego przejścia na pracę ze smartfonem jest bliżej, niż mi się zdaje. Zachęcam też do eksperymentowania z aplikacjami, bo mogą bardzo ułatwić życie i pracę. Gdy znajdzie się już te swoje, wszystko staje się o wiele prostsze.
Jacek Zadrożny
Błąd: Nie znaleziono pliku licznika!Szukano w Link do folderu licznikówDodano: 16-07-2017 16:02:22